How to Access Your Account
To request access to view your group progress, please email support@diontraining.com with the following information:
- Information of the user who is going to track progress (name, last name, email).
- Name of the Company (This will be the group's name).
- The emails of the students you wish to track.
Viewing Your Dashboard
Once you have been assigned as a Group Analyst by the support team, you will be able to log in to our website site to view your dashboard.
If you are unsure of the site URL, it is: https://members.diontraining.com/manage/reports/groups.
View and export student progress for assigned groups
View student names and emails for assigned groups
How to View Progress and Student Details
- Under Support Your Students, click Progress
- On the Groups page, locate your desired Group
- Select Progress Reports
Here you can view student names, emails, and progress in courses for the selected Group:
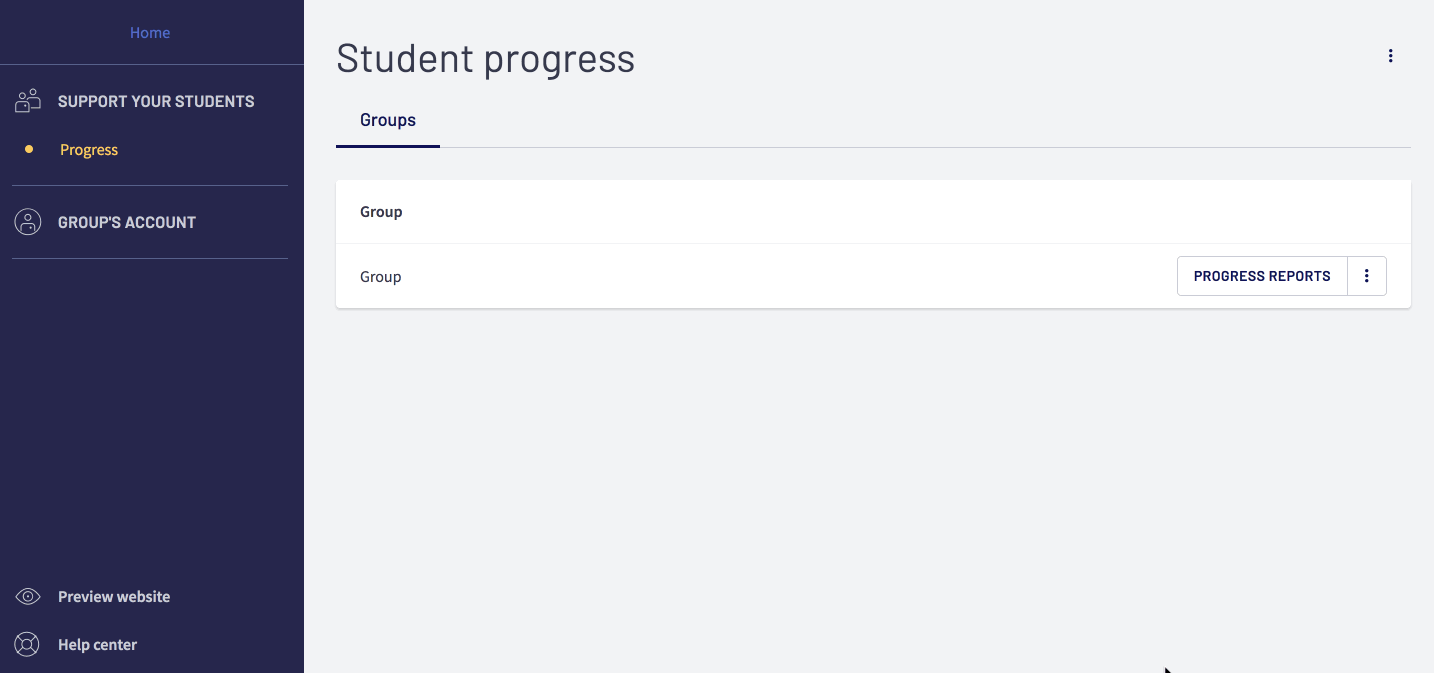
Only students with enrollments are included in this report. Users assigned to a Group, but not enrolled in a course, will not be visible in Group reports.
How to Export Progress Reports
- Under Support Your Students, click Progress
- On the Groups page, locate your desired Group
- Select the 3 dot menu to the right of Progress Reports
- Select Export CSV
- You will receive an email with a link to download your CSV
Emails from Thinkific are sent from noreply@notify.thinkific.com or notifications@notify.thinkific.com. If you are using Email White Labelling, students will receive emails from the custom email domain you have set up with Thinkific.
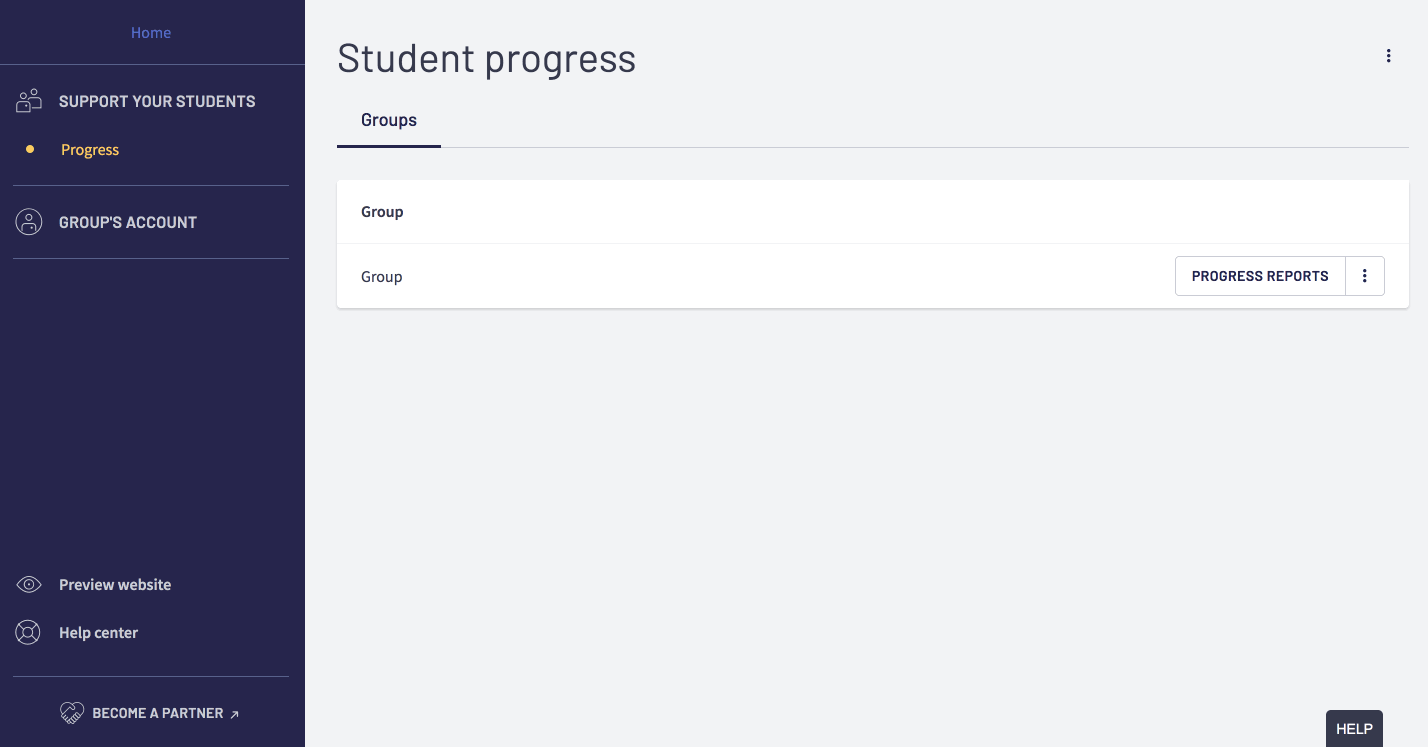
Progress Reports can also be exported from the detail page:
- Under Support Your Students, click Progress
- On the Groups page, locate your desired Group
- Select Progress Reports
- Select Export CSV on the right
- You will receive an email with a link to download your CSV
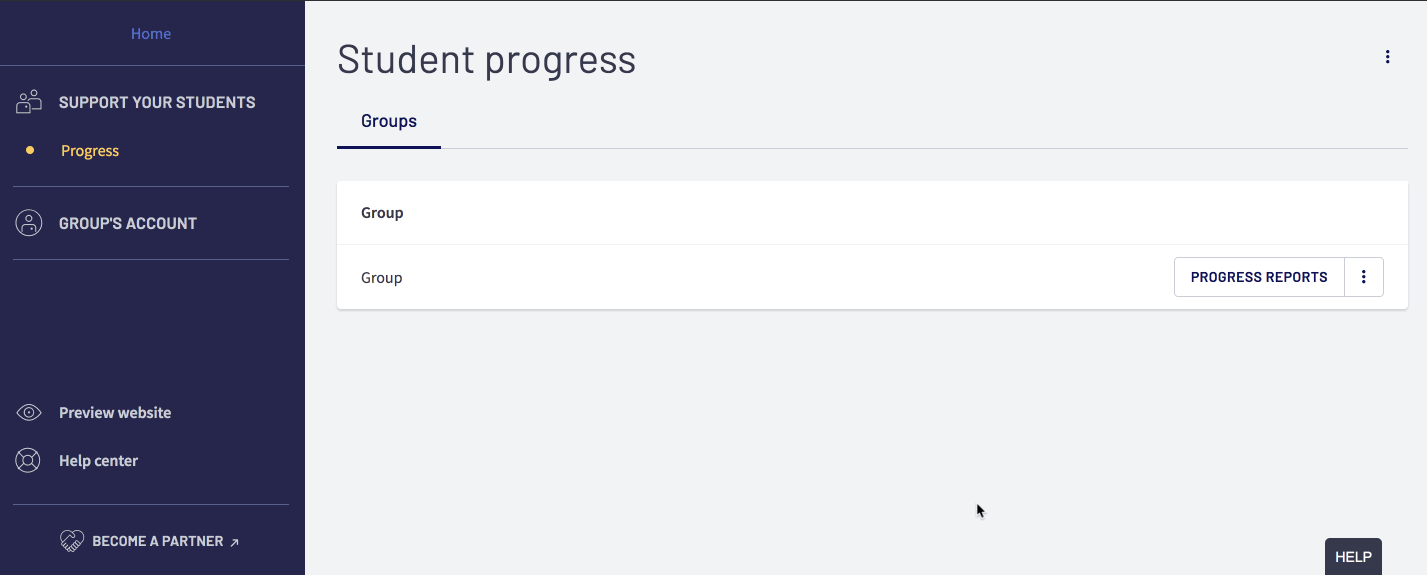
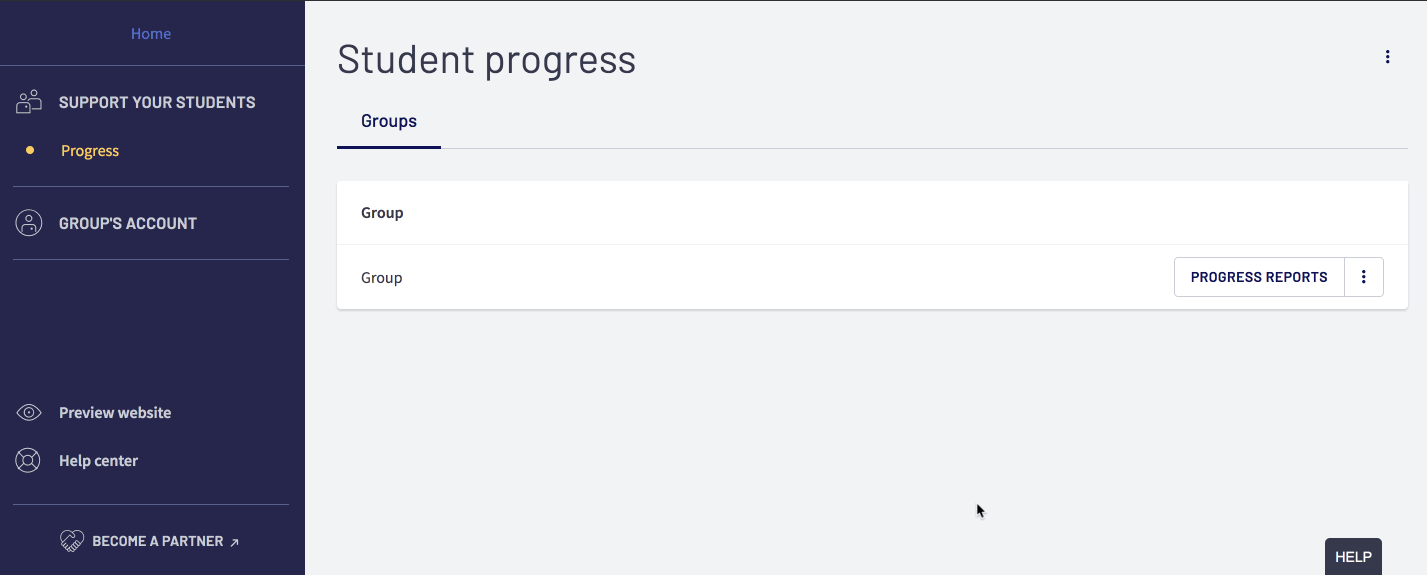
Viewing Group Progress Exports
Your Group progress CSV will contain the following data:
- Student First Name
- Student Last Name
- Student Email
- Company - deprecated field that a Site Admin can input in a student profile. We recommend using custom fields instead
- Completed At - Date student reached 100% completion
- Started At - Date student first accesses the Course Player for this course
- Activated At Date - Date student enrolled in the course
- Expires At - Enrollment expiry date (only included in the CSV export)
- Course Name
- Last Sign In - The last date the student logged into their account
- % Viewed - Lessons that student has navigated to within the course
- % Completed - Lessons where student has clicked Complete & continue in the Course Player to mark the lesson complete
- Custom Fields (only included in the CSV export)
